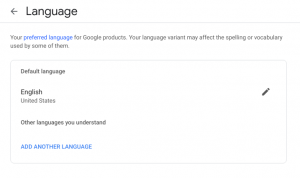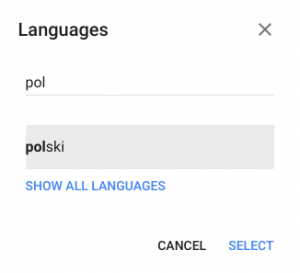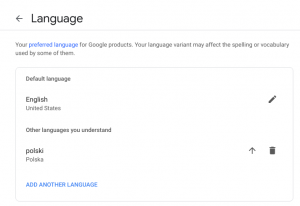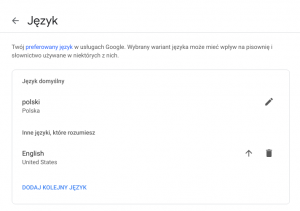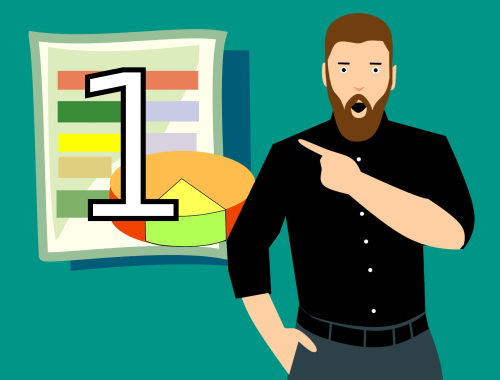
Dawno, dawno temu, w mrocznych czasach początku komputerów osobistych, komputery przeznaczone były dla elektroników, programistów i fachowców. Zadaniem komputera było zaś głównie liczenie (ang. computer pochodzi od compute – obliczać). Jednak Zwykli Szarzy Obywatele też chcieli liczyć na komputer w zakresie wspomagania obliczeń.
Niestety nie potrafili programować. I wtedy narodził się pomysł arkusza kalkulacyjnego, czyli narzędzia, które pozwoli na dokonywanie obliczeń matematycznych, finansowych, inżynierskich bez konieczności zaawansowanego programowania.
Obecnie arkusz kalkulacyjny potrafi nie tylko liczyć, ale także przedstawiać dane na wykresie, filtrować informacje i wiele innych.
Przez lata różni producenci dostarczali oprogramowania typu arkusz kalkulacyjny. Jedni zostawali na rynku, drudzy znikali. Jedne arkusze są popularniejsze, inne mniej. Najbardziej znane produkty to:
- Microsoft Excel – arkusz z pakietu Microsoft Office, płatny produkt, działający w systemie Windows oraz w niektórych wersjach także w MacOS. Program bardzo popularny, z zaawansowanymi możliwościami, jednak dość drogi, zwłaszcza w wersji do zastosowania zarobkowego.
- LibreOffice Calc – arkusz z pakietu LibreOffice. Program ustępuje możliwościami Excelowi, jednak jest całkowicie darmowy, także w zastosowaniach komercyjnych (w firmie, w szkole, w organizacji), dlatego jest często wybierany tam, gdzie nie są potrzebne wszystkie możliwości Excela, a liczy się oszczędność.
- OpenOffice Calc – arkusz z pakietu Apache OpenOffice. W chwili pisania tego tekstu jest w zasadzie porównywalny z LibreOffice Calc. Obydwa programy rozdzieliły się w wyniku potyczek prawnych o nazwę i obecnie rozwijane są równolegle, choć LibreOffice wprowadza więcej nowości, a OpenOffice stawia na stabilność.
- Arkusz Google – arkusz z pakietu Google, dostępny w tzw. chmurze, czyli wyłącznie przez internet, na Dysku Google. Możliwościami zdecydowanie ustępuje tradycyjnym arkuszom, jednak dzięki dostępności z dowolnego komputera, może stanowić ciekawe narzędzie przydatne w dokonywaniu prostych obliczeń dostępnych nie tylko z dowolnego miejsca, ale również do wspólnego wykorzystania przez wiele osób.
- Gnumeric – arkusz działający w środowiskach uniksowych (Linux, *BSD), ma stosunkowo małe wymagania sprzętowe, stąd jest domyślnie instalowany w tzw. lekkich dystrybucjach GNU/Linuksa, jak Xubuntu.
- Caligra Sheet – arkusz działający głównie w środowiskach Linuksowych, choć są eksperymentalne wersje dla Windows również.
Wszystkie te arkusze różnią się od siebie możliwościami zaawansowanymi, jednak w podstawowym zakresie są niemalże identyczne. Ja zdecydowałem, że tę część kursu poprowadzę w oparciu o arkusz Google, gdyż jego darmowa dostępność online pozwala każdemu niemalże bezkosztowo przejść ćwiczenia.
Zapraszam więc nie tylko do czytania, ale i do wykonywania ćwiczeń, które napotkasz po drodze. Jeżeli jakaś ilustracja w tekście jest zbyt mała, możesz w nią kliknąć i załadować większy obraz.
Spis treści
Jak pozyskać arkusz Google?
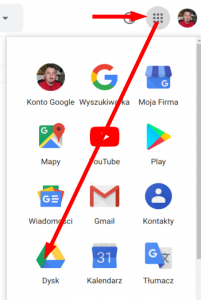 Jeżeli posiadasz konto GMail albo inne konto Google, arkusz już jest, wbudowany w Dysk Google. Wystarczy wybrać ikonkę z kwadracikami po prawej stronie okna, a następnie przejść do opcji Drive (Dysk).
Jeżeli posiadasz konto GMail albo inne konto Google, arkusz już jest, wbudowany w Dysk Google. Wystarczy wybrać ikonkę z kwadracikami po prawej stronie okna, a następnie przejść do opcji Drive (Dysk).
Jeżeli jeszcze nie masz takiego konta, a masz ukończone 13 lat, możesz samodzielnie założyć poprzez: https://accounts.google.com/. Jeżeli nie masz jeszcze 13 lat, zapytaj swojego nauczyciela. Google oferuje darmowe konto G Suite for Education dla szkół, w ramach którego nauczyciele mogą zakładać konta uczniom. Nie próbuj zakładać konta podając fałszywą datę urodzenia – to przestępstwo.
Uruchamiamy dysk i arkusz
Arkusz Google najlepiej obsługiwać przy pomocy przeglądarki Google Chrome albo Chromium. Inne przeglądarki, o ile są odpowiednio nowe, też powinny sobie radzić, ale siłą rzeczy najbezpieczniej korzystać z produktu Google.
Ćwiczenie 0: Czy Twój dysk działa po polsku?
W czasie całego kursu posługuję się polską wersją arkusza, choć sam na co dzień pracuję z ustawionym językiem angielskim. Dlaczego? Tak prościej znaleźć jakieś wskazówki w Internecie, a do tego otaczając się językiem angielskim, uczę się go. Mam jednak na uwadze to, że może mój kurs przerabiają osoby początkujące i dlatego nie chcę ich stresować dodatkowo obcym językiem.
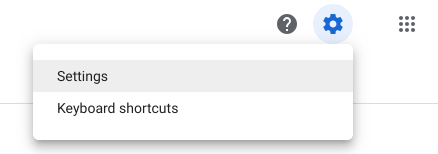 Jeżeli Twój dysk nie uruchomił się po polsku, możesz próbować w locie tłumaczyć moje wskazówki na język angielski (zalecam, świetne ćwiczenie językowe) albo przestawić ustawienia na polski.
Jeżeli Twój dysk nie uruchomił się po polsku, możesz próbować w locie tłumaczyć moje wskazówki na język angielski (zalecam, świetne ćwiczenie językowe) albo przestawić ustawienia na polski.
W tym celu, wybierz koło zębate, a następnie Settings, jak na ilustracji obok. Następnie Change language settings i Twoim oczom ukaże się okno jak poniżej:
Teraz wystarczy przyciskiem Add another language dodać język polski:
Ostatnia operacja to przesunięcie j. polskiego na pierwszą pozycję i voilà, mamy polskie ustawienia:
Podejrzewam, że te operacje nie są konieczne i że język będzie polski domyślnie, ale na wszelki wypadek pokazuję, jak to zmienić.
Ćwiczenie 1: Uruchamiamy arkusz
- Na dysku Google wybierz Nowy → Arkusze Google i automatycznie uruchomi się zeszyt z jednym pustym arkuszem.
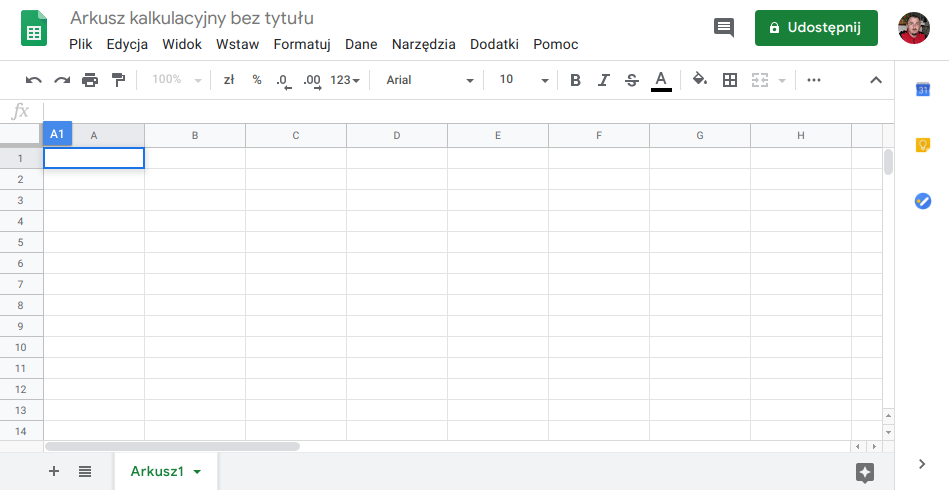
- Jak możesz zauważyć, dokument składa się z pustych krateczek numerowanych literami w poziomie oraz liczbami w pionie. Dzięki temu każda krateczka, zwana tu komórką, będzie miała swój adres: A1, D34 itp.
Ćwiczenie 2: Badanie rozmiaru arkusza
- Kliknij w komórkę A1, a następnie naciśnij skrót klawiaturowy Ctrl+→ (naciśnij Ctrl, trzymaj i następnie strzałka w prawo). Jeżeli używasz systemu MacOS, zamiast Ctrl użyj klawisza Cmd.Program przeskoczy do ostatniej kolumny w tym arkuszu, czyli do kolumny Z. Na tym nie koniec, można dodawać więcej kolumn, ale domyślnie włączone są do A do Z. Gdy wykonałem to samo ćwiczenie na zainstalowanym na moim komputerze arkuszu LibreOffice Calc, maksymalną wartością było AMJ i tam już dodawać więcej nie można. Arkusz Google działa w przeglądarce i każda dodatkowa kolumna spowalnia działanie, dlatego domyślnie jest ich tak mało.
- Teraz naciśnij Ctrl+↓ (Ctrl i strzałka w dół).Trafisz na wiersz numer 1000. I znów, nie jest to ostatnie słowo arkusza. Można dodawać kolejne wiersze. Mój domowy Calc dociera do pozycji 1048576, czyli, uwaga! milion i niecałe 50 tysięcy. To zdecydowanie za duża wartość na arkusz w przeglądarce, ale też i chyba niewielu użytkowników aż tyle wierszy potrzebuje.
- Korzystając z Ctrl+← oraz Ctrl+↑ powróć do komórki A1.
Ćwiczenie 3: Wpisywanie danych i obliczeń w komórki
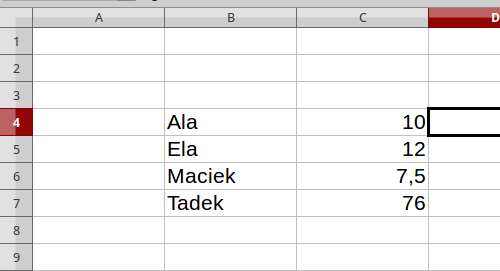 Wpisz w komórkach od B4 do B7 imiona Twoich znajomych. Na przykład: Ala, Ela, Maciek, Tadek. Obok, w komórkach od C4 do C7 wpisz kwoty, jakie im pożyczyłeś, na przykład: 10, 12, 7,5 , 76. Powinno powstać zestawienie takie, jak na ilustracji obok.
Wpisz w komórkach od B4 do B7 imiona Twoich znajomych. Na przykład: Ala, Ela, Maciek, Tadek. Obok, w komórkach od C4 do C7 wpisz kwoty, jakie im pożyczyłeś, na przykład: 10, 12, 7,5 , 76. Powinno powstać zestawienie takie, jak na ilustracji obok.- W komórce C8 wpisz następujący wzór:
=C4+C5+C6+C7. Otrzymasz w ten sposób sumę pieniędzy, które pożyczyłeś kolegom. Zwróć uwagę na to, że wzór rozpoczyna się od znaku =. Jeżeli o nim zapomnisz, w arkuszu po prostu pojawi się napis o treści C4+C5+C6+C7. Natomiast użycie znaku = spowoduje rozpoczęcie obliczeń.
Ćwiczenie 4: Zapisywanie wyników pracy
Zapewne wiesz, że każdą pracę należy zapisywać, aby w razie awarii zasilania, dane nie zostały utracone. W przypadku arkusza Google sprawa jest nieco lepsza – program sam co jakiś czas zapisuje wyniki Twojej pracy na dysku w chmurze.
- Spójrz na górę okna arkusza, na pasek menu (Plik, Edycja, Widok, etc.)
 po prawej stronie, za menu Pomoc, powinien pojawić się napis: Wszystkie zmiany zostały zapisane na Dysku. (Jeżeli program utraci połączenie z internetem, albo przydarzy się jakaś awaria działania, możesz tam spotkać inny komunikat.) Co więcej, klikając w ten napis, możesz się przenieść do historii zmian i zobaczyć co i kto zmienił.
po prawej stronie, za menu Pomoc, powinien pojawić się napis: Wszystkie zmiany zostały zapisane na Dysku. (Jeżeli program utraci połączenie z internetem, albo przydarzy się jakaś awaria działania, możesz tam spotkać inny komunikat.) Co więcej, klikając w ten napis, możesz się przenieść do historii zmian i zobaczyć co i kto zmienił. - Kliknij w nazwę Arkusz kalkulacyjny bez tytułu i wpisz tam swoją nazwę pliku. Na przykład Pierwsze ćwiczenia z arkusza. Zawsze warto nazywać pliki tak, aby można było łatwo rozpoznać zawartość.
- Zajrzyj na swój dysk google i zobacz czy faktycznie znajduje się tam zapisany arkusz ćwiczeniowy. Jeżeli nie, zastanów się, co mogło pójść nie tak.Co prawda plik jaki utworzyłeś przed chwilą nie jest zbyt wartościowy i jego utrata nie spowoduje kryzysu na skalę światową, jednak zawsze warto umieć zapisywać pliki.
Po co mi ten arkusz, tak naprawdę?
„Wpisałem jakieś liczby, coś dodałem, ale mogłem wziąć kalkulator i już”
Cóż, na tym etapie nauki ciężko mi jest przedstawić Ci zastosowanie arkusza. Na razie umiesz wpisać kilka liczb i je dodać. Do tego faktycznie niekoniecznie potrzebujesz arkusza. Jednak spróbuj sobie wyobrazić bardziej skomplikowane obliczenia. Np. całych wydatków rodzinnych. Albo wypłat pracowników dużej fabryki. Albo choćby cennik sklepiku szkolnego czy prostą kalkulację wycieczki szkolnej do Madrytu. Sumowanie, przeliczanie kursów walut, obliczanie procentów – wszystko to da się zrobić na kalkulatorze, ale drobna zmiana 1 kwoty może sprawić, że wszystkie obliczenia będziesz wykonywać ponownie.
Arkusz pozwala na automatyczne ponawianie obliczeń dla zmienionych wartości, bez ponownego wpisywania wzorów obliczeniowych. Za chwilę to przećwiczymy.
Ćwiczenie 5: Automatyczne wyniki
W swoim arkuszu masz już wpisane kwoty, jakie są Ci winni koledzy i koleżanki. Masz też sumę całości.
- Zmień więc teraz kwotę, jaką jest winna Ala, z 10zł na 100zł. Zauważ, że suma zmieniła się automatycznie. Nie trzeba było wpisywać ponownie
=C4+C5+C6+C7 - Ustaw ponownie 10 dla Ali. Wynik powróci do znanej już wartości.
Ćwiczenie 6: Dodawanie, odejmowanie, mnożenie i dzielenie
Znasz już dodawanie, analogicznie oczywiście możesz odejmować, mnożyć czy dzielić. Pamiętaj jednak, że dzielenie w komputerze zapisuje się zazwyczaj jako znak / a nie dwukropek, jak to bywa w szkole. Aby więc podzielić kwotę jaką jest winna Ala przez 2, należy zapisać =C4/2.
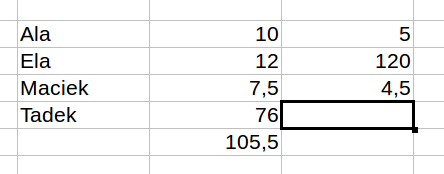
- Podziel w komórce D4 kwotę Ali przez 2,
- w komórce D5 kwotę Eli pomnóż (mnożenie to znak: * ) przez 10,
- a w komórce D6 odejmij od kwoty Maćka 3.
Otrzymasz ostatecznie obliczenia jak na ilustracji obok.
Ćwiczenie 7: Potęgowanie i pierwiastkowanie
Arkusz potrafi także potęgować. Znakiem potęgi jest ^ (znak dostępny na klawiaturze nad 6 w alfanumerycznej części klawiatury, czyli Shift+6). Aby podnieść kwotę Tadka do potęgi 3 musisz wpisać =C7^3.
Z pierwiastkiem kwadratowym jest nieco trudniej – konieczne jest wpisanie jego nazwy, czyli słowa pierwiastek, oraz podanie w nawiasach wartości spod pierwiastka. Przykładowo =pierwiastek(100) albo =pierwiastek(B16). Możesz też użyć angielskiej nazwy =sqrt(100), która jest skrótem od square root, czyli właśnie pierwiastek kwadratowy.
Pierwiastkami innego stopnia nie będziemy sobie na razie zawracać głowy.
- Sprawdź działanie wzoru na potęgę (np.
=C7^3) - Sprawdź działanie wzoru na pierwiastek z liczby (np.
=pierwiastek(4)/=sqrt(4)) - Sprawdź działanie wzoru na pierwiastek z komórki (np.
=pierwiastek(C7)/=sqrt(4))
Ćwiczenie 8: Mieszanie działań
W obliczeniach można wykorzystywać różne działania w ramach jednego wzoru. Przykładowo wzór =C4*C5+C6-C7 spowoduje, że program pomnoży C4 przez C5, następnie doda do całości C6 i ostatecznie odejmie C7.
- Wykonaj te obliczenia w komórce D8.
Ćwiczenie 9: Kolejność działań
W obliczeniach uwzględniana jest kolejność działań. Jeżeli zapiszesz: =C4+C5/2, program najpierw podzieli C5 przez 2, a następnie doda C4. Możesz jednak użyć nawiasów, aby wymusić najpierw dodawanie, a następnie dzielenie. Wtedy wzór będzie wyglądał następująco: =(C4+C5)/2.
- Wykorzystaj wzór z nawiasem w komórce B11
- a wzór bez nawiasu w komórce B12.
- Zauważ, że wyniki się różnią.
Ćwiczenie 9: Ponowne testowanie jak działają zmiany
- Zmień kwotę, jaką winna jest Ala. Już nie 10, a 20 niech znajdzie się w komórce C4.
- Obserwuj pozostałe komórki. Wszędzie tam, gdzie były wpisane wzory obliczeniowe zawierające C4, wartości w komórkach się zmieniły.
Ćwiczenie 10: Poprawienie wzorów
W komórce D8 znajduje się wzór =C4*C5+C6-C7 wpisany w jednym z poprzednich ćwiczeń. Jeżeli chcesz w nim coś zmienić, na przykład chcesz tam mieć wzór =C4*C5+C6^2-C7 nie musisz wpisywać całości od nowa. Wystarczy dwukrotnie poklikać na komórce i przejść do edycji jej zawartości. Możesz też zmieniać w pasku formuły na górze okna.
- Dokonaj zmiany istniejącego wzoru, bez jego ponownego wpisywania.
Ćwiczenie 11: Zmiana formatowania
W naszym arkuszu czas zmienić wygląd. Byłoby miło, gdyby kwoty były podawane w złotówkach. Wprowadzimy też pogrubienia i pochylenia.
- Zaznacz potrzebne kwoty, a następnie znajdź na pasku narzędzi przycisk z napisem zł. Możesz też skorzystać z Formatuj → Liczba → Waluta.
- Poszukaj na pasku przycisków odpowiadających za Pogrubienie (B) i Pochylenie (I). Możesz zamiast tego użyć skrótów: Ctrl+B oraz Ctrl+I
- Oznacz imiona pochyleniem, a sumę wszystkich długów (komórka C8) pogrubieniem.
Korzystanie z plików z zadaniami
W dalszej części kursu, będziesz mieć dostępne pliki z zadaniami do samodzielnego wykonania. Pliki na dysku Google można udostępniać innym (nauczysz się tego w dalszej części kursu) i ja tak będę udostępniał zadania. Nie mogę Ci jednak pozwolić na dokonywanie zmian w tych plikach, bo muszą one służyć jeszcze innym kursantom. Dlatego będziesz mógł tylko oglądać te pliki, bez uprawnień do zmian. Jak więc wykonać zadania? Należy stworzyć własną kopię takiego pliki poprzez Plik → Utwórz kopię… Zaraz to przećwiczymy.
Ćwiczenie 12: Własna kopia pliku
- Wejdź na adres pliku próbnego: http://bit.ly/kag00 (albo kliknij tutaj). Jeżeli przepisujesz adres, to zwróć uwagę na to, że tam są dwa zera, a nie literki o.
- Sprawdź czy uruchomił ci się plik jak poniżej:
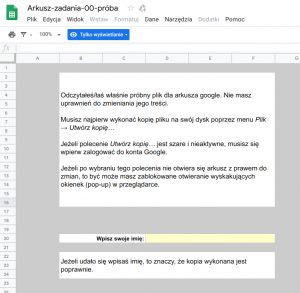
- Wykonaj podane w nim zadanie, czyli utwórz kopię pliki i wpisz swoje imię w wyznaczone pole.
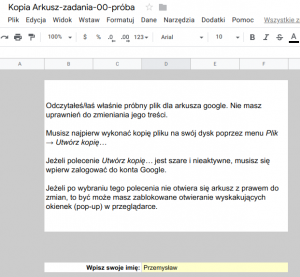
Jeżeli wszystko poszło zgodnie z planem, to potrafisz już tworzyć kopie plików z zadaniami. Muy bien!
Serie danych i obliczeń
Do tej pory wykonywaliśmy proste obliczenia (mnożenie, dzielenie, dodawanie, odejmowanie itp.) na pojedynczych liczbach. Często jednak trzeba wykonać obliczenia podobne lub identyczne dla 5, 10, 100, czy 100000 komórek. Arkusz potrafi w tym pomóc.
Ćwiczenie 13: Utwórz nowy plik arkusza
- Korzystając z menu Plik → Nowy → Arkusz kalkulacyjny albo z przycisku na dysku Google, utwórz nowy plik i nazwij go Ćwiczenia z seriami.
Ćwiczenie 14: Automatyczne generowanie serii liczb
- W komórce A1 wpisz liczbę 10, a w komórce A2 liczbę 12.
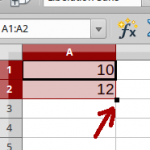 Zaznacz obydwie komórki i następnie łapiąc za kwadracik w prawym dolnym rogu zaznaczenia (kursor zmienia się w cienki +) przeciągnij aż do komórki A40. W efekcie powstanie seria liczb parzystych od 10 do 88.
Zaznacz obydwie komórki i następnie łapiąc za kwadracik w prawym dolnym rogu zaznaczenia (kursor zmienia się w cienki +) przeciągnij aż do komórki A40. W efekcie powstanie seria liczb parzystych od 10 do 88.- W komórce B1 wpisz liczbę 99, a w komórce B2 liczbę 97. Zaznacz obydwie komórki i następnie kliknij dwukrotnie w kwadracik w prawym dolnym rogu zaznaczenia (kursor zmienia się w cienki +). W efekcie w kolumnie B powstanie seria liczb nieparzystych malejących, od 99 do 21. Zauważ, że program sam wiedział, jak daleko należy przeciągnąć dane.
- W komórce C1 wpisz formułę
=A1+B1, a następnie przeciągnij ją na długość poprzednich zestawów liczb. Możesz wykorzystać przeciąganie (jak w punkcie 2) albo dwuklik (jak punkcie 3). W efekcie otrzymasz liczby 109 w kolumnie C. - Wybierz menu Widok → Pokaż formuły. Spowoduje to pojawienie się nie wyników, a formuł obliczeniowych w arkuszu. Przyjrzyj się kolumnie C. Początkowy wzór
=A1+B1przeciągnięty w dół został automatycznie zamieniony na serię wzorów. Dzieje się tak dlatego, że zapis typu A1, B1 oznacza adres względny, czyli taki, który zmienia się względem położenia. - Przywróć opcję widoku formuł do poprzedniego ustawienia.
Ćwiczenie 15: Samodzielna praca
Do tej pory prowadziłem w ćwiczeniach za rękę, krok po kroku. Czas na samodzielne zadanie.
- Otwórz plik: http://bit.ly/kag01-geometria (lub kliknij tutaj)
- Utwórz jego kopię na swoim dysku Google
- Wykonuj obliczenia pól figur
- Pamiętaj, że na dole są zakładki do kolejnych 9 zadań.
- Nie wpisuj wzorów ręcznie do każdej pozycji. Jeden wzór do żółtego pola, przeciągamy w dół i już. Wyobraź sobie, że w każdym zadaniu jest 500000 pozycji.
- Jeżeli masz kłopot z wykonaniem pracy, możesz zapisać się na facebookową grupę Edukacja gwarantowana