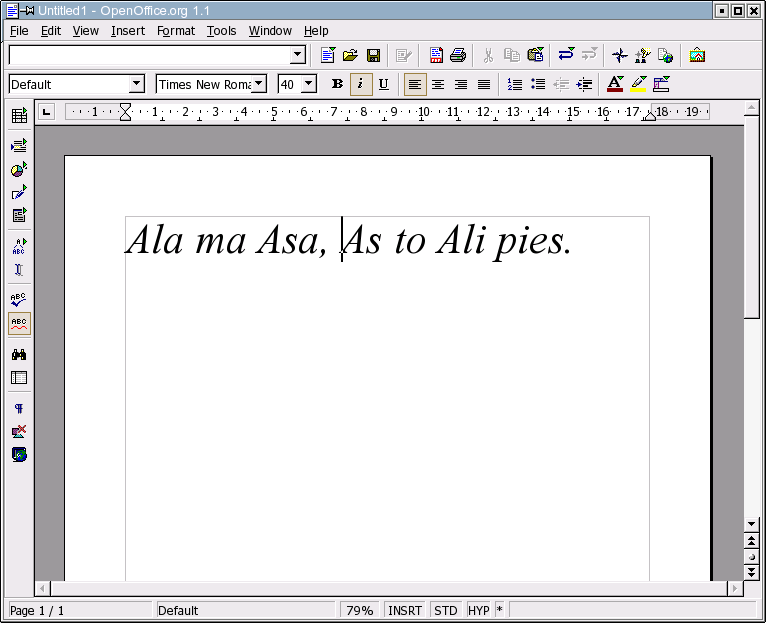
Nie sposób chyba sobie wyobrazić przedsiębiorstwa, organizacji, ba! nawet prywatnej osoby, którzy by powiedzieli „nie, nie piszę żadnych pism”. Dokumenty tekstowe, różnorakie w formacie, treści i o różnych zastosowaniach, są nieodłączną częścią naszego życia.
Spis treści
W powieściach Agaty Christie spotykamy się czasami z bohaterkami pracującymi w dużym biurze maszynistek, które zarabia na zlecanych do przepisywania tekstach. Młode dziewczyny pod czujnym okiem starszej szefowej mozolnie odcyfrowują bazgroły klientów.
W dzisiejszych czasach takie biura w zasadzie już nie istnieją. Większość ludzi pisze sobie różne pisma własnym sumptem, przy użyciu komputera, zaś zapis elektroniczny uwolnił nas od konieczności żmudnego przepisywania dokumentu w razie konieczności wykonania jego kopii.
A jednak nie maszyna do pisania!
Podstawowa rada, jaką chciałbym udzielić na samym początku, to informacja, że edytor tekstu nie jest li tylko maszyną do pisania. Uruchamiając Writera dostajemy potężne narzędzie do tworzenia zarówno prostych, jak i złożonych dokumentów. Owszem, można potraktować go jak wkręconą w maszynę do pisania kartkę, wystukać na klawiaturze potrzebne zdania, wydrukować i zapomnieć o sprawie. Czy jednak wtedy potrzebujemy komputera za kilkaset euro? Przecież maszyna do pisania kosztuje prawie 10 razy mniej! Warto więc od samego początku pracy z programem zaakceptować, że technologia pisania jest tu nieco odmienna od stosowanej w biurze opisywanym przez panią Christie.
Podstawową zaletą jest możliwość przechowywania danych na dysku (lub innym nośniku danych). Dzięki temu możliwe jest wieloetapowe tworzenie dokumentu, rozłożone na wiele dni, tygodni, a nawet lat.
Drugą różnicą świadczącą o potędze elektronicznej obróbki tekstu jest możliwość jego ciągłych modyfikacji i nanoszenia poprawek. Najdrobniejszy błąd maszynistki skutkował koniecznością sięgania po korektor, zamazywania, suszenia, ponownego nanoszenia liter. Zaś szoku, jaki musiała przeżywać, gdy zorientowała się, że zapomniała jednego akapitu, nawet nie usiłuję sobie wyobrazić. A tu proszę, klik-klik i możemy dopisywać oraz usuwać tekst w dowolnym jego miejscu. Pierwotna myśl okazała się niezbyt udana i trzeba zmienić kolejność pewnych elementów? Proszę bardzo, klik-klik, przesunięte.
Po trzecie, piszący nierzadko staje się nie tylko twórcą, ale i zecerem. Już w trakcie pisania może on zwracać uwagę na pewne elementy skutkujące później określonym wyglądem graficznym. Maszynistka miała do wyboru jeden krój czcionek i niewiele możliwości ingerencji w wygląd dokumentu.
Po czwarte, wbudowane mechanizmy, takie jak style, atrybuty formatowania i układu tekstu umożliwiają stworzenie jednolitego, estetycznego i przyjemnego w odbiorze dokumentu.
Kolejnym dobrodziejstwem jest możliwość wzbogacania dokumentów o tabele, ilustracje, diagramy, wykresy czy też wzory matematyczne.
Pełne wykorzystanie wszystkich zalet programów takich jak Writer wymaga jednak dostosowania się do pewnych zasad. Nie można przenosić nawyków z maszyny do pisania, bowiem utracona zostanie część korzyści lub dokument stanie się o wiele mniej estetyczny.
Teoria porządnego pisania mówi, że wszelkie modyfikacje wyglądu powinno przeprowadzać się przy pomocy stylów. Autorzy programów zdają sobie jednak sprawę, że w przypadku małych dokumentów, zwłaszcza pisanych przez osoby początkujące, można tą teorię nieco nagiąć i stosować formatowania bez sięgania po style. Dlatego w dalszej części będę omawiał aspekty związane z formatowaniem tekstu zapominając o stylach i pokazując jak można wpływać na wygląd dokumentu bez ich użycia. Należy jednak pamiętać, że tego typu działania są niewskazane, zwłaszcza w przypadku złożonych dokumentów. Osoby zainteresowane profesjonalną pracą z edytorem odsyłam w tym zakresie do innych opracowań.
Budowa programu
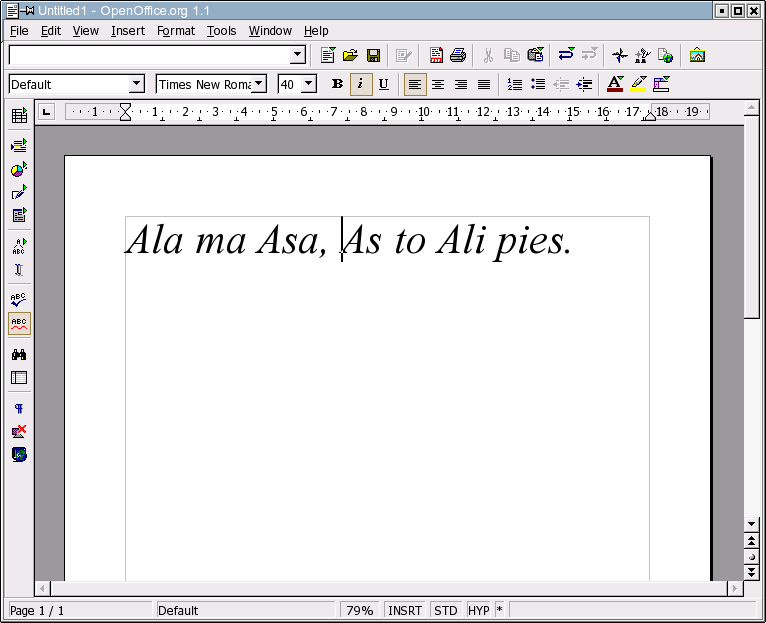
Po uruchomieniu edytora, na ekranie pojawia się okno programu z już załadowaną kartką papieru (patrz Rysunek 1). Można rozpocząć pisanie. Pionowa, migająca kreseczka, czyli kursor, wskazuje miejsce, w którym będą pojawiały się wpisywane z klawiatury znaki. Nie znajduje się on u brzegu kartki, ale nieco bardziej pośrodku. Wynika to z tego, że każda strona zawiera marginesy. Ich rozmiar można regulować, jednakże domyślne są dobrane w sposób przemyślany i bez potrzeby tego robić nie należy.
W górnej części okna programu znajduje się menu. W nim zgromadzono wszelkie opcje. W zależności od kontekstu, pewne elementy menu mogą być albo niewidoczne albo nieaktywne, jeśli powiązanych z nimi operacji w danej chwili wykonać nie da rady.
Pod menu oraz po lewej stronie ekranu znajdują się paski narzędziowe. Zawierają one przyciski uruchamiające najczęściej wykonywane operacje. W ich używaniu pomocne są opisy-dymki pojawiające się po najechaniu wskaźnikiem myszki na określony przycisk i odczekaniu pół sekundy.
Niektóre z przycisków na paskach narzędziowych zaopatrzone są w małą zieloną strzałeczkę w górnej części przycisku. Oznacza ona, że po dłuższym naciśnięciu takiego przycisku pojawi się okienko z dodatkowymi możliwościami.
W głównej części programu znajduje się dokument jako taki składający się z linijki na górze, paska do przewijania treści po prawej oraz samej treści pośrodku.
Pod dokumentem znajduje się pasek stanu zawierający kilka informacji, z których najistotniejszą jest chyba ilość stron.
Edycja od podstaw
O tym, że Writer nie jest maszyną do pisania, już wspominałem. Teraz czas na przybliżenie kilku aspektów edycji tekstów, których próżno szukać w staromodnych maszynach.
Myślenie akapitami
Wpisywane znaki pojawiają się w miejscu kursora, który automatycznie przesuwa się o jedną pozycję dalej. Dzieje się tak do czasu, gdy osiągnie on prawy margines, a wtedy wiersz łamany jest automatycznie. Częstym błędem osób początkujących jest ręczne łamanie wiersza przy pomocy klawisza [Enter]. Nie należy tego robić z wielu przyczyn, jak choćby to, że po zmianie rozmiaru czcionki czy też marginesów, miejsce łamania wypada w całkiem innym obszarze tekstu.
Pisząc treść należy myśleć akapitami i pozostawić łamanie wierszy komputerowi. Dopiero gdy dana myśl, zawarta w akapicie, zostanie zakończona, można wymusić stworzenie nowego akapitu klawiszem [Enter]. W wyjątkowych i specyficznych przypadkach, można wymusić złamanie wiersza bez jednoczesnego tworzenia nowego akapitu stosując kombinację klawiszy [Shift+Enter].
Podstawowe zasady typograficzne
Zasad poprawnego tworzenia dokumentów jest naprawdę wiele. Zostały one spisane w grubych książkach, siedzą też w głowach profesjonalnych zecerów. Niestety, wraz z wejściem składu tekstu pod strzechy, coraz więcej osób wykonuje prace zecerskie z poziomu samouka. A przecież wszystkie te zasady zostały spisane nie na złość ludziom, ale właśnie na podstawie wieloletnich i złożonych badań określających jak powinien wyglądać tekst, aby czytało się go przyjemnie i szybko. Zadbajmy więc choć o niezbędne minimum tych zasad, aby dokumenty wystawiane przez przeróżne przedsiębiorstwa i instytucje nie straszyły już z daleka.
- Do formatowania tekstu używamy odpowiednich mechanizmów zapewnianych przez edytor. Nie wyrównujemy tekstu spacjami. To nigdy nie będzie proste! Writer posiada nawet opcję (domyślnie wyłączoną), która blokuje możliwość wstawienia więcej niż jednej spacji (odstępu) pomiędzy wyrazami.
- Przed znakami interpunkcyjnymi, takimi jak kropka, przecinek, średnik, dwukropek, wykrzyknik, pytajnik nie stosuje się przerw. Natomiast po nich, jak najbardziej.
- Odstęp (spację) stosuje się także przed nawiasem otwierającym, ale nie po nim. Odwrotnie w przypadku nawiasu zamykającego. Tym razem odstęp powinien pojawić się za nawiasem, a nie przed.
- Nie powinno pozostawiać się na końcu wiersza pojedynczych literek. Do zapobiegania temu służy niełamliwa spacja [ctrl+spacja]. Pomoże ona również połączyć ze sobą np tytuł naukowy z nazwiskiem, aby program nie pozostawił przypadkiem tytułu w wierszu wyżej niż nazwisko.
Wyrównywanie tekstu
Domyślnie tekst wyrównany jest do lewej krawędzi. Oznacza to, że każdy nowy wiersz będzie równiutko dopasowany do lewego marginesu, natomiast po prawej stronie tworzą się nierówności wynikające z różnej długości słów. Łatwo się o tym przekonać wpisując akapit składający się z większej ilości wierszy.
Ułożenie tekstu można zmodyfikować przy pomocy czterech przycisków umieszczonych na górnym pasku narzędziowym i oznaczających kolejno: wyrównanie do lewej, wyśrodkowanie, wyrównanie do prawej oraz wyrównanie do obydwu krawędzi (justowanie). Zmiany dokonywane tymi przyciskami odnoszą się zawsze do całego akapitu, w którym znajduje się kursor. Chcąc więc uzyskać przykładowo tytuł umieszczony na środku kartki, należy użyć właśnie wyśrodkowania. Natomiast do umieszczenia daty przy prawym marginesie posłuży wyrównanie do prawej. Należy jednak pamiętać, że tą metodą nie uzyska się takich efektów w jednym wierszu. Do tego służą tabulatory, o których później.
Ciekawą możliwość daje ostatni z tych przycisków, czyli justowanie. Ustawia on tekst (rozciągając nieco przerwy miedzywyrazowe) w taki sposób aby wypełniał on równo powierzchnię i układał się prosto wzdłuż obydwu krawędzi. Tak właśnie sformatowana jest treść tego artykułu.
Układ akapitu można zmieniać również przy pomocy skrótów klawiszowych. Odpowiednim wyrównaniom przypisano następujące skróty: [ctrl+l], [ctrl+e], [ctrl+r] oraz [ctrl+j].
Krój, rozmiar i atrybuty czcionek
Czcionki, z jakich układany jest tekst, mogą mieć różny krój, rozmiar oraz dodatkowe atrybuty. Przykładowo w tym artykule tytuły podrozdziałów drukowane są inną czcionką i kolorem niż zasadnicza treść. Czasami również pojawiają się pogrubienia lub pochylenia pozwalające na uwypuklenie danego fragmentu. Wszystkie te zmiany można dokonać z paska narzędziowego. Umieszczono na nim rozwijaną listę krojów (zależną od aktualnej konfiguracji systemu i zainstalowanych czcionek), rozmiarów (podawane są w punktach drukarskich), a także przyciski pogrubiające, pochylające i podkreślające dany tekst.
Atrybuty te dotyczą pojedynczych znaków i ich modyfikacja dotyczy miejsca, w którym znajduje się kursor. Z obserwacji moich uczniów wiem, że częstym błędem jest rozumowanie: „Włączę pochylenie i od tej chwili będę pisał(a) kursywą, niezależnie od miejsca”. A to nie jest prawda. Przesunięcie kursora w inne miejsce w tekście powoduje, że pobiera on atrybuty, jakie tam są ustawione. Tak więc przesunięcie go w obręb wyrazów pogrubionych i wpisanie kilku znaków powoduje pojawianie się pogrubionych literek. Analogicznie przesunięcie w obszar kursywy skutkuje pojawianiem się znaków pochylonych. Słowem – jeżeli w danym miejscu ma coś zostać dopisane określoną czcionką, najpierw należy tam ustawić kursor, a dopiero potem sprawdzać czy odpowiednie parametry są ustawione właściwie.
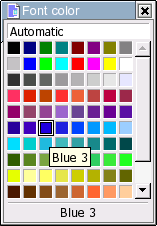
Prawie na samym końcu paska narzędziowego znajduje się przycisk umożliwiający zmianę koloru czcionek. Jest on oznaczony obrazkiem zawierającym literę A oraz kolorowy pasek pod nią. Kolor paska pokazuje jaką farbą zostanie pokryta czcionka po naciśnięciu tego przycisku. Naciśnięcie i dłuższe przytrzymanie spowoduje otwarcie dodatkowego okna z paletą kolorów (Rysunek 2), która pozwala na zmianę domyślnej barwy przypisanej do przycisku.
Atrybuty często wykorzystywane, a więc pogrubienie, pochylenie i podkreślenie, mają przypisane skróty klawiszowe i są to odpowiednio: [ctrl+b], [ctrl+i], [ctrl+u] urobione od angielskich nazw tych atrybutów: bold, italic, underline.
Poruszanie się po tekście
Jak już wspominałem, miejsce wstawiania znaków wskazuje kursor w postaci pionowej, migającej kreski. Jego położenie można ustalać przy pomocy klawiatury lub myszki.
Umieszczenie kursora myszką w danym obszarze tekstu sprowadza się do najechania wskaźnikiem myszki na pożądaną lokalizację i pojedynczego kliknięcia lewym klawiszem.
Przy pomocy klawiatury kursor można przemieszczać na kilka sposobów. Po pierwsze, klawiszami strzałek powodując jego przesunięcie o jedną literę (lewo/prawo) lub jeden wiersz (góra/dół). Po drugie, można skorzystać z klawisza [ctrl] i przesuwać o jeden wyraz w lewo ([ctrl+w lewo]) lub w prawo ([ctrl+w prawo]). Trzecią możliwość dają klawisze [home] oraz [end] które powodują skok na początek wiersza oraz na koniec. Połączone z klawiszem [ctrl] skutkują skokiem do początku dokumentu i na jego koniec. Czwarta możliwość to [PageUp] oraz [PageDown]. Wbrew nazwie (page czyli strona) nie powodują one przesunięcia o stronę wydruku, ale o rozmiar ekranu.
Zaznaczanie bloków
Nie wyobrażam sobie pracy z Writerem bez możliwości zaznaczania tekstu i dokonywania operacji na zaznaczonych blokach. Wszak chcąc zmodyfikować atrybuty czcionek, przenieść tekst, usunąć fragment itp. korzystam z zaznaczania danego fragmentu, a czasami nawet kilku fragmentów.
Zaznaczanie można robić na dwa sposoby. Przy pomocy myszki albo klawiatury.
Zaznaczanie myszką zazwyczaj dla osób początkujących stanowi problem. Jest również niewygodne przy fragmentach większych niż pojemność ekranu. Sprowadza się ono do kliknięcia w miejscu, gdzie powinno zaczynać (lub kończyć) się zaznaczanie, przytrzymaniu lewego klawisza myszki i przeciągnięciu wskaźnika w miejsce gdzie powinno kończyć (lub zaczynać) się zaznaczanie. Jeżeli podczas operacji przeciągania przytrzymywany jest klawisz [ctrl], możliwe będzie zaznaczenie kilku fragmentów nie powiązanych ze sobą.
Można skorzystać również z klawisza [shift] i zaznaczać w następujący sposób: Najpierw ustawić kursor w miejscu początku, potem odnaleźć koniec interesującego fragmentu i kliknąć w niego jednocześnie trzymając [shift].
Zaznaczanie klawiaturą sprowadza się do ustawienia kursora na początku (końcu) zaznaczanego fragmentu, przytrzymania klawisza [shift] i przesuwania kursora (dowolną metodą klawiaturową opisaną wcześniej) w miejsce w którym kończy się zaznaczany fragment.
Należy zwrócić uwagę na fakt, że drogę od punktu do punktu można pokonać dowolną trasą. Zauważyłem, że osoby początkujące boją się sytuacji, gdy ręka „zjedzie” (zwłaszcza podczas zaznaczania myszką) i zaznaczeniu ulegnie większy fragment. Póki nie zostanie puszczony klawisz myszy (lub [shift] przy zaznaczaniu klawiaturą), zawsze można skorygować zaznaczenie i dotrzeć do właściwego miejsca.
Interesującym wariantem zaznaczanie jest [ctrl+a], który powoduje zaznaczenie całości („a” pochodzi od angielskiego all oznaczającego wszystko).
Zaznaczony blok podlega wszelkim wykonywanym operacjom. Można mu więc ustawić krój, rozmiar i atrybuty czcionek, atrybuty akapitu, można go usunąć (klawiszem [delete]), skopiować do schowka itp. Ulega on łatwo „uszkodzeniu”, gdyż choćby przypadkowe naciśnięcie jakiegoś klawisza wprowadzającego znak lub spacji czy też entera powoduje usunięcie bloku i zastąpienie go znakiem generowanym przez naciśnięty klawisz. Dlatego po wykonaniu operacji na bloku należy usunąć zaznaczenie poprzez przestawienie kursora w inne miejsce.
Nieco więcej o możliwościach Writera
Proste prace z tekstem to nie wszystko. Writer oferuje także wiele innych ciekawych możliwości, przydatnych również początkującym użytkownikom.
Zapisywanie i odczytywanie dokumentów
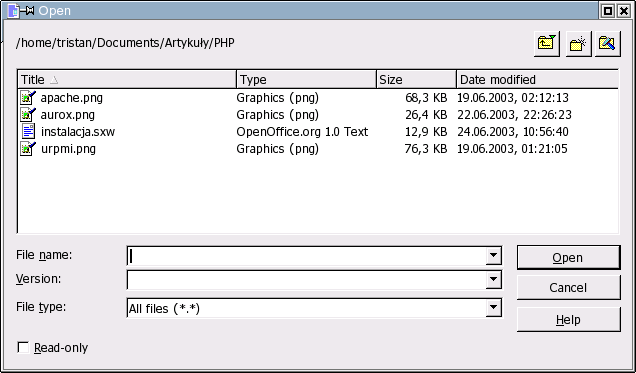
Na nic zdała by się cała praca z dokumentami, jeśli nie można by ich zapisać. Poza naprawdę sporadycznymi przypadkami, zazwyczaj użytkownik chce mieć możliwość późniejszego powrotu do nich. Writer udostępnia możliwość zapisu pliku na dysku poprzez opcję Zapisz oraz Otwórz z menu Plik. Odpowiednikiem tych opcji są skróty klawiszowe [ctrl+s] oraz [ctrl+o]. Za pierwszym razem, gdy dokument jest tworzony od nowa, opcja Zapisz powoduje uruchomienie tak naprawdę procedury Zapisz jako… gdyż program nie wie gdzie i pod jaką nazwą powinien zapisać dane. Gdy już zostanie wskazana właściwa lokalizacja, kolejne wywołania procedury zapisu przebiegają bezpośrednio, bez komunikacji z użytkownikiem. Stąd moja rada, aby wyrobić sobie nawyk naciskania [ctrl+s] co jakiś czas, co pozwoli uniknąć tragedii utraty wielogodzinnej pracy w przypadku jakiegoś problemu z systemem czy choćby zaniku napięcia.
Okienka do zapisu i odczytu w przypadku wersji dla systemu Windows są analogiczne jak w całym systemie. W przypadku wersji dla GNU/Linuksa, OpenOffice.org stosuje swoje własne okienka (Rysunek 3), gdyż nie narzuca on użytkownikowi w jakim środowisku graficznym (KDE, GNOME, IceWM itp) ma pracować.
Cofnij/Ponów
Nierzadko zdarza się popełnić jakąś pomyłkę podczas modyfikacji tekstu, jak choćby wspomniane przypadkowe usunięcie całego bloku. Nic jednak straconego, z pomocą przychodzi opcja Cofnij umieszczona w menu Edycja. Posiada ona właściwość zapamiętywania od 1 do 100 (domyślna wartość to 20) kroków wstecz. Szybkie wywołanie tej funkcji zapewnia kombinacja [ctrl+z].
Jeśli jednak zbyt daleko dokonało się cofnięcie, można wykorzystać opcję Ponów z menu Edycja lub kombinację [ctrl+y] aby anulować cofnięcie.
Schowek podręczny
Bardzo ważnym elementem pracy z tekstem jest schowek. Jest to obszar pamięci do którego przenoszone lub kopiowane są fragmenty tekstu i są one tam przechowywane do czasu aż kolejny element trafi do schowka lub aż zostanie wyłączony komputer. Dzięki schowkowi można powielać tekst, przenosić go w inne miejsce, a nawet przenosić do innych programów.
Tekst do schowka trafia albo po naciśnięciu [ctrl+c] albo po wybraniu opcji Kopiuj z menu Edycja. Wcześniej konieczne jest zaznaczenie kopiowanego fragmentu przy pomocy bloku.
Aby teraz taki tekst wstawić ze schowka w inne miejsce, należy ustawić tam kursor, a następnie nacisnąć kombinację klawiszy [ctrl+v] lub wybrać opcję Wklej z menu Edycja. Wklejanie można powtarzać wiele razy bez ponownego kopiowania czegokolwiek do schowka.
Przydatny może być też skrót [ctrl+x] oraz opcja Wytnij z menu Edycja. Oznaczają one: skopiuj zaznaczony fragment do schowka, a następnie usuń go z dokumentu. Dzięki temu łatwe jest przenoszenie bloków z jednego miejsca w inne. Po zaznaczeniu i wybraniu opcji Wytnij blok jest usuwany, ale jego zawartość zostaje przeniesiona do schowka. Wystarczy w nowym miejscu wkleić ją z powrotem.
Wszystkie te opcje posiadają swoje przyciski na pasku narzędziowym. Wycinanie symbolizują nożyczki, kopiowanie dwie bliźniacze kartki, a wklejanie deseczka spinająca arkusze papieru.
Tabulatory
Tabulatory służą do precyzyjnego umieszczania tekstu na stronie. Wspominałem już wcześniej o tym, że są rozwiązaniem na konieczność umieszczenia w jednym wierszu elementów wyśrodkowanych i wyrównanych do prawej.
Domyślnie tabulatory ustawione są na linijce co 2,25 cm. Naciśnięcie klawisza [tab] skutkuje przeniesieniem kursora pod taki punkt. Możliwe jest jednak samodzielne ustawianie własnych rodzajów tabulatorów. W lewej części linijki znajduje się przełącznik rodzajów tabulatora. Jego naciskanie powoduje cykliczne przełączanie pomiędzy tabulatorami: lewym, prawy, dziesiętnym i środkowym. Gdy już obrazek przedstawia właściwy rodzaj, wystarczy kliknąć na linijce w punkcie, gdzie ma on być wstawiony. Aby usunąć taki tabulator, należy go złapać i ściągnąć z linijki w dół. Tabulator ustawiany jest dla aktualnego akapitu.
Tabulator lewy działa tak jak tabulatory domyślne. Kursor skacze pod punkt, w którym on jest ustawiony, a następnie wpisywany tekst pojawia się do tego miejsca w prawo. Jak przy wyrównaniu do lewej.
Tabulator prawy oznacza, że kursor skacze pod punkt, w którym on jest umieszczony, ale wpisywane znaki będą pojawiały się w lewo od tego miejsca. Jak przy wyrównaniu do prawej.
Tabulator środkowy zachowuje się podobnie do wyśrodkowania. Wpisywany tekst jest wyrównywany centralnie względem punktu jego umieszczenia.
Tabulator dziesiętny natomiast centruje liczby według przecinka dziesiętnego. Część liczby przed przecinkiem przesuwa się w lewo, a część za przecinkiem w prawo. Ułatwia to tworzenie minicenników czy też słupków do podliczenia ręcznego.
Tabele
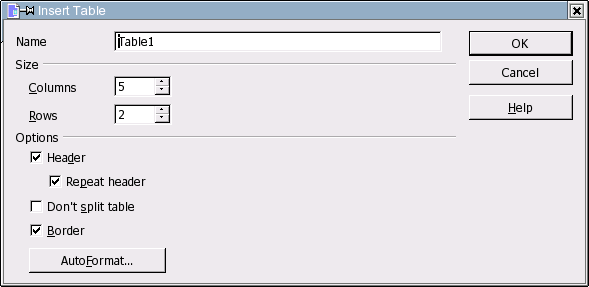
Choć widziałem zręczną maszynistkę rysującą tabele na maszynie, to jednak jest to zadanie wielce skomplikowane i chyba tylko jeszcze sekretarki ze starej, dobrej szkoły to potrafią. Natomiast wstawienie tabeli do dokumentu Writera to banalna i prosta czynność. Wystarczy wybrać opcję Tabela z menu Wstaw albo stosowny przycisk z paska narzędziowego po lewej stronie ekranu. Pojawi się okienko umożliwiające określenie ile kolumn i wierszy ma mieć tabela oraz innych jej parametrów.
Wstawianie obiektów
Interesującą możliwością jest wstawianie do tekstu grafiki czy też innych elementów. Można to dokonać kopiując je przez schowek lub wybierając menu Wstaw a następnie Obiekt.
Podsumowanie
Nie jest możliwością w tak krótkim zarysie przedstawić całości możliwości czy funkcji Writera. Bardziej dociekliwych czytelników odsyłam do różnych opracowań dotyczących samego OpenOffice.org, ale także do książek poświęconych tworzeniu dokumentów przy pomocy tego typu narzędzi. Niekoniecznie muszą one nawet dotyczyć samego Writera, bowiem idea obsługi jest taka sama w jego przypadku, jak i w programach takich jak Word, WordPro, WordPerfect, Works czy KWrite. Oczywiście występują różnice implementacyjne, jednak ogólne zasady są identyczne.


