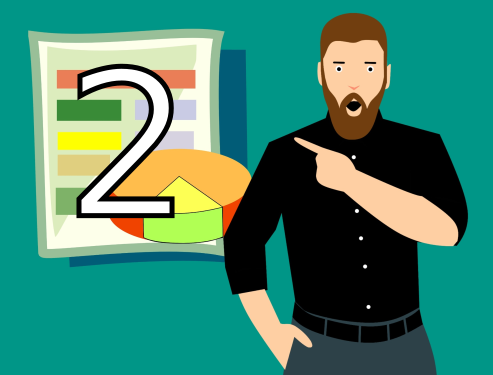
W poprzedniej lekcji ćwiczyliśmy podstawowe operacje. Teraz nadszedł czas na funkcje takie jak, suma() czy średnia().
Spis treści
Robimy grzanki
Zastanawiałem się, czy użyć słowa funkcje, bo ono nie ma dobrej prasy wśród młodzieży, ale co mi pozostało? Dla pocieszenia powiem, że funkcja pierwiastek() pojawiła się już nieco tylnymi drzwiami w poprzednich zdaniach i chyba nie było tak źle, skoro czytasz dalszy ciąg 🙂
Funkcja, to taki toster, do którego wkładamy chleb, a wychodzą grzanki. Nie do końca musimy wiedzieć i rozumieć co się dzieje w środku, ważny jest końcowy efekt. W zapisie =pierwiastek(4) toster ma na imię pierwiastek, chlebem jest liczba 4, a grzanką 2, które się pojawi w wyniku działania tej funkcji.
Każda funkcja w arkuszu będzie składała się z nazwy oraz nawiasów. Są one nieodłączną częścią funkcji i nawet jeśli w środku się nic nie znajdzie (jak w funkcji dziś(), którą poznamy już niedługo), to i tak nawiasy pozostaną.
Czasami nazwy funkcji nie są tłumaczone i wtedy warto pamiętać, że pierwiastek() to sqrt() po angielsku.
Ćwiczenie 1: Pierwsze funkcje
- Uruchom arkusz Google i utwórz nowy plik. Nadaj mu przyjazną nazwę, np. Ćwiczenia z funkcjami. Jeżeli nie wiesz jak to zrobić, wróć do poprzedniej lekcji.
- W dowolnej komórce arkusza wpisz
=pierwiastek(4)i sprawdź czy faktycznie z tego „tostera” wyskoczy „grzanka” 2. - Teraz w komórce A9 wpisz liczbę 100. A w komórce A10 wpisz
=pierwiastek(A9). Zdziwienia chyba nie ma, arkusz ładnie wyliczył 10, jako pierwiastek ze 100. - W komórce A5 wpisz liczbę 2,4. Jeżeli twój arkusz nie przyjmuje przecinka dziesiętnego (liczba wyrównała się do lewej strony komórki, a nie do prawej), to znaczy, że musisz użyć kropki, która również bywa używana jako separator dziesiętny.
- W komórce A6 wpisz funkcję
=ceiling(A5). Z naszego „tostera” wyskoczy liczba 3. Dlatego, że ceiling (ang. sufit) oznacza zaokrąglanie w górę. Dlatego polska nazwa tej funkcji to=ZAOKR.W.GÓRĘ(A5). Osobiście wolę angielskie wersje, jako krótsze, ale arkusz Google daje wybór. Nie wszystkie arkusze potrafią jednak tłumaczyć nazwy funkcji w locie i być może konieczne będzie wpisanie wersji polskojęzycznej, jeżeli wykonujesz ćwiczenia na innym arkuszu. - W komórce A7 wpisz
=floor(A5). Tym razem otrzymasz 2, bo floor to podłoga, czyli zaokrąglenie w dół, co widać dobrze w polskojęzycznej nazwie funkcji –ZAOKR.W.DÓŁ(A5) - W komórce B10 wpisz funkcję
=dziś()albo=today(). Tym razem nawiasy pozostają puste, bo cokolwiek by nie włożyć do środka naszej funkcji, zawsze ostatecznie wyskoczy aktualna data. - W komórce B11 wpisz funkcję
=pi(). Ona również nie potrzebuje żadnych danych w nawiasie.
Czy tylko jedna kromeczka?
Do tej pory do funkcji wkładaliśmy tylko jedną liczbę albo wręcz wcale. Jednak potęga funkcji w arkuszu, to także to, że mogą one otrzymać cały zestaw danych do przetworzenia. W dalszych ćwiczeniach poznamy takie funkcje jak suma(), średnia(), max(), min(), którym jedna liczba nie wystarczy do sensownego działania. Możesz co prawda wpisać =suma(5), ale efekt będzie mizerny. Te funkcje pokazują swoją siłę, gdy mają dużo liczb do przetwarzania.
Jako wskazówkę podaję, że suma() to sum(), średnia() to average(), max() to max() a min() to min() po angielsku.
Ćwiczenie 2: Sumowanie i uśrednianie
- Do kolumny D (w komórki od D1 do D10) wpisz kilka liczb. Dowolnych. Mogą to być liczby całkowite albo ułamki.
- W komórce E1 spróbuj wyliczyć sumę dodając te liczby do siebie, czyli stosując wzór
=D1+D2+D3+D4+D5+D6+D7+D8+D9+D10. Uff udało się. Co jednak jeśli tych liczb będzie 200 albo 2000 albo 20000? Metoda z dodawaniem się nie sprawdzi. - W komórce E2 wpisz wzór
=suma(D1:D10). Wynik ten sam, a pisania jakby mniej. I nie, : to nie znak dzielenia, jak uczy się w wielu szkołach w Polsce (jak już, to dzielenie to ÷). W arkuszu dwukropek oznacza OD DO. Teraz już łatwo sobie wyobrazić zapis=suma(D1:D100000). - W komórce E3 wpisz wzór
=suma(D1:D2). Zadziałało, jednak w przypadku dwóch liczb zdecydowanie wygodniej napisać=D1+D2 - W komórce E4 wpisz wzór
=średnia(D1:D10). Zasada użycia jest identyczna jak funkcjisuma(). - W komórce E5 wpisz wzór
=średnia(, a następnie przeciągnij myszą po komórkach od D1 do D10 i naciśnij Enter. Program sam uzupełni zakres D1:D10.
Ćwiczenie 3: Wartość największa i najmniejsza
- W komórce E6 użyj funkcji
=max(D1:D10)i sprawdź, jaka jest największa z Twoich liczb. - W komórce E7 użyj funkcji
=min(D1:D10)i sprawdź, jaka jest najmniejsza z Twoich liczb.
Ćwiczenie 4: Kilka zakresów
Jeżeli masz do zsumowania 3 oddzielne zakresy, np. D1:D10, F3:F5 i H5:H7 możesz kombinować łącząc funkcje sumujące =suma(D1:D10) + suma(F3:F5) + suma(H5:H7). Wygodne to nie jest, ale wynik będzie poprawny. Jednak w przypadku średniej, maksimum i minimum ta metoda nie zadziała. Musisz więc się dowiedzieć, że poznane funkcje mogą pracować na różnych zestawach danych oddzielonych średnikiem (;), a w niektórych arkuszach także przecinkiem (,).
- Wpisz dowolne liczby do komórek od F3 do F5.
- W komórce E8 użyj funkcji
=średnia(D1:D10 ; F3:F5)i zobacz jak program świetnie sobie poradził z dwoma zakresami komórek.
Samodzielna praca
Na zakończenie czas na samodzielną pracę. Poniżej znajdziesz plik do ćwiczeń.
Ćwiczenie 5: Zakupy Janka i Karola
- Otwórz plik: http://bi.ly/kag02-funkcje (lub kliknij tutaj)
- Utwórz jego kopię na swoim dysku Google
- Wykonuj obliczenia
- Pamiętaj, że na dole są zakładki do kolejnych zadań.
- Nie wpisuj wzorów ręcznie do każdej pozycji. Jeden wzór do żółtego pola, przeciągamy w dół i już. Wyobraź sobie, że w każdym zadaniu jest 500000 pozycji.
- Jeżeli masz kłopot z wykonaniem pracy, możesz zapisać się na facebookową grupę Edukacja gwarantowana


