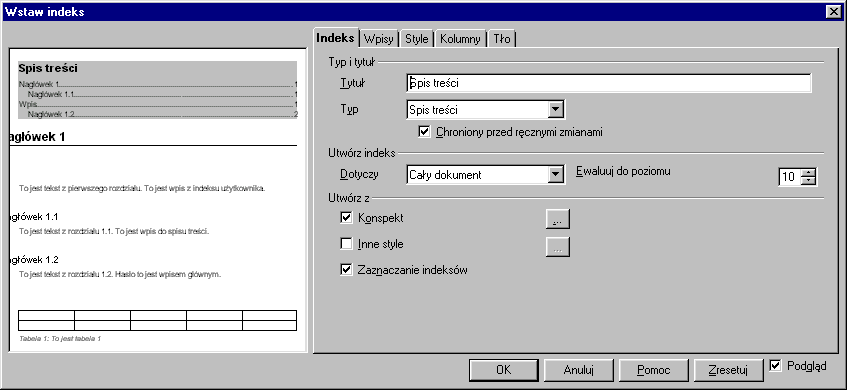
Jednym z najczęstszych zastosowań komputera jest tworzenie wszelakich dokumentów tekstowych. Są to podania, listy, pisma urzędowe i wiele, wiele innych. Maszyny do pisania praktycznie są już rzadkością, a ich rolę przejął komputer.
Spis treści
Skoro więc mamy do dyspozycji nowe, o wiele bardziej funkcjonalne narzędzie, warto wykorzystać je w sposób możliwie pełny. W swojej pracy zawodowej stykam się nierzadko z osobami wykorzystującymi edytory, jakby to była maszyna do pisania. A to błąd! Choć zastąpiły one maszyny do pisania, nie można zakładać, że są wykorzystywane w analogiczny sposób. O ile w jednostronicowych pismach jeszcze można sobie pozwolić na pewną dowolność, to w przypadku dużych dokumentów, takich jak instrukcje, prace dyplomowe czy opracowania naukowe, konieczne jest stosowanie się do zasad, jeżeli chcemy uzyskać jednolity, spójny i estetyczny efekt.
W dalszej części chciałbym przedstawić różne aspekty pracy uwzględniające wbudowane w program OpenOffice Writer mechanizmy. Zakładam, że Czytelnik posługuje się już Writerem i nieobce są mu pewne aspekty tworzenia tekstów, takie jak zmiana atrybutów czcionki, format akapitu itp.
Style
Pierwszym mechanizmem, o którym nie wolno zapominać przy tworzeniu większych prac są style.
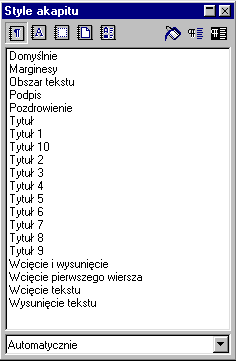
Myśląc o dokumencie powinniśmy zawsze najpierw myśleć o jego hierarchii, a dopiero potem o wyglądzie. Podstawową nietrywialną jednostką tekstu jest akapit. Obok akapitu, występują także inne obiekty – tabele, ilustracje, wykresy, wzory, ramki tekstowe itp. Nadrzędny nad akapitem oraz obiektami jest podrozdział lub rozdział (w zależności od stopnia stosowanych zagłębień), zaś zbiór rozdziałów osadzony jest wewnątrz dokumentu.
Myślenie o dokumencie jako o strukturze logicznej pozwala na skupienie się na jego treści, a nie wyglądzie. Autor piszący książkę czy artykuł nie wie przecież jaka będzie ostateczna postać graficzna, wie natomiast jaką strukturę posiada jego tekst.
Pomocne w zachowaniu jednolitego układu i hierarchiczności są style. Dla ustalenia uwagi, w dalszej części przyjmuję, że tworzymy pracę zawierającą rozdziały, których tytuły pisane są czcionką Arial o rozmiarze 18pt, dodatkowo oddzielone od treści kreską oraz dwucentymetrowym odstępem. W razie potrzeby będą stosowane podrozdziały o tytułach w rozmiarze 14pt (krój czcionki nadal Arial). Do treści dokumentu natomiast zastosujemy krój Times New Roman o rozmiarze 12pt, z automatycznym wcięciem pierwszego wiersza akapitu. Wyjątkiem będzie pierwszy akapit w rozdziale, który będzie oznaczony inicjałem o wysokości dwóch wierszy. Dodatkowo definicje będą wyróżniane ramką wokoło i węższym od reszty tekstem.
Zamiast pamiętać te wszystkie ustalenia i za każdym razem je wprowadzać przy pomocy parametrów znaków lub akapitów, utworzymy zestaw stylów:
- styl o nazwie Tytuł 1 dla nazw rozdziałów
- styl o nazwie Tytuł 2 dla nazw podrozdziałów
- styl o nazwie Standardowy dla treści akapitów
- oraz styl o nazwie Pierwszy akapit
Każdemu z nich ustawimy wspomniane wyżej parametry i za każdym razem, gdy będziemy rozpoczynać pisanie tytułu rozdziału, włączymy styl Tytuł 1, zaś chcąc pisać tytuł podrozdziałów zastosujemy Tytuł 2. Tak samo potraktujemy inne elementy dokumentu. Dzięki temu całość będzie posiadała jednolity wygląd narzucony przez style.
Do zarządzania stylami służy lista stylów o nieco infantylnej nazwie „Stylista” (patrz Rysunek 1). Występuje ona w postaci „pływającego” okienka unoszącego się nad tekstem. Jej włączenia/wyłączenia dokonujemy klawiszem [F11] lub poprzez menu Format –> Stylista.
Jak można zauważyć, mamy na niej zdefiniowane już domyślne style proponowane przez producenta, pogrupowane w sekcje: style akapitu, style znaku, style strony itp. Przełączenia pomiędzy sekcjami dokonuje się przy pomocy przycisków w górnej części okienka stylów oraz poprzez rozwijaną listę z dolnej części.
Na liście umieszczono wspomniany przeze mnie styl Tytuł 1, jednak nic nie stoi na przeszkodzie, aby zmodyfikować jego właściwości tak, żeby zawierał pożądane parametry. Dokonuje się tego klikając prawym klawiszem na nazwie stylu i wybierając polecenie Modyfikuj z menu kontekstowego.
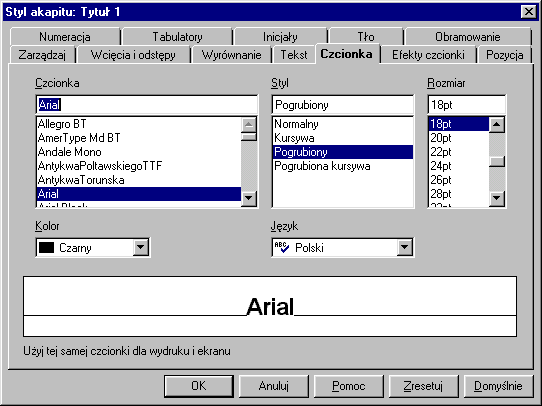
Okno, jakie się pojawi, przedstawiono na rysunku 2. Zawiera ono cały zestaw zakładek opisujących parametry czcionek, parametry akapitu, obramowania, tabulatory itp. Dokonujemy tam potrzebnych ustawień. W naszym przypadku na zakładce Czcionka ustawimy krój Arial o rozmiarze 18pt, na zakładce Wcięcia i odstępy wpisujemy 2cm w pole Odstęp od dołu, a na zakończenie ustawiamy dolną linię na zakładce Obramowanie. Styl Tytuł 1 gotowy. Analogicznie postępujemy modyfikując styl Tytuł 2.
W przypadku stylów Pierwszy akapit oraz Standardowy musimy najpierw utworzyć te style samodzielnie poleceniem Nowy umieszczonym w menu kontekstowym listy stylów (wywoływanym prawym klawiszem myszy). Następnie na zakładce Zarządzaj nadajemy właściwą nazwę. W przypadku stylu Pierwszy akapit ustawiamy parametry inicjału na zakładce Inicjały, zaś stylowi Standardowy włączamy parametr Wcięcie Automatycznie (rozmiar wcięcia pierwszego wiersza akapitu będzie dobierany przez program zgodnie z zasadami składu tekstu). Stylem Definicja zajmiemy się później.
Wszelkie zmiany wprowadzone w parametrach stylu odnoszą się do elementów dokumentu oznaczonych modyfikowanym stylem zarówno przed jego modyfikacją, jak i po niej. Jest to więc sposób na masową zamianę parametrów dokumentu. Jeżeli oznaczymy wszystkie tytuły stylem Tytuł 1, w każdej chwili można będzie zamienić jego parametry i jednym posunięciem ustawić powiedzmy wszystkim tytułom kolor na czerwony. Stąd właśnie niektóre wydawnictwa wymagają od autorów dostarczenia tekstu, w którym elementy wyróżnione są nie przy pomocy pochyleń czy pogrubień, ale stylami Wyróżniony i Mocno wyróżniony. Choć w dokumencie pisanym przez autora style te będą zdefiniowane jako właśnie pochylenia i pogrubienia, to jednak wydawca może dokonać podmiany stylu i otrzymać całkiem inny efekt.
Mając już zdefiniowane style, można je przypisać do odpowiednich fragmentów tekstu. W przypadku stylów akapitowych wystarczy ustawić kursor w obrębie akapitu, któremu nadajemy pożądany styl i dwukrotnie klikając na nazwie stylu (w Styliście) wymusić jego zastosowanie. Możliwe jest również zaznaczenie kilku akapitów na raz i wtedy przypisanie będzie działało dla nich wszystkich. Style znakowe wymagają zaznaczenia obszaru, którego mają dotyczyć.
Style akapitowe wykorzystane w danym dokumencie trafiają również do elementu Zastosuj styl na pasku narzędziowym. Ułatwione jest w ten sposób używanie już raz wykorzystanych stylów.
Na zakładce Zarządzaj w edycji stylu możliwe jest ustawienie pola Następny styl. Jest to bardzo przydatne w przypadku stylów jednoakapitowych, takich jak tytuły. Jeżeli dla naszego tytułu ustawimy, że następnym stylem ma być styl Pierwszy akapit, na początku rozdziału wystarcza ustawić styl Tytuł 1, następnie wpisać tytuł, nacisnąć [Enter] i program automatycznie przełączy styl. Oszczędzamy w ten sposób niepotrzebnego klikania.
Najwygodniej więc dla trójki stylów: Tytuł 1, Pierwszy akapit, Standardowy dokonać następującej operacji: W pierwszym z nich (Tytuł 1) ustawiamy, że następnym będzie Pierwszy akapit, w nim zaś jako kolejny ustawiamy Standardowy. Ostatni ze stylów powinien mieć to pole ustawione na siebie samego. Teraz rozpoczęcie rozdziału sprowadza się do wybrania stylu dla tytułu. Następne style będą się już włączały same.
Dziedziczenie stylów
Programiści języków obiektowych czy też projektanci stron HTML przyzwyczajeni do stosowania stylów kaskadowych oczekują zapewne mechanizmu dziedziczenia. I faktycznie, Writer oferuje taką możliwość, choć niestety z niejasnych powodów nie działa ona do końca tak jak powinna.
Dziedziczenie zademonstrujemy tworząc styl Definicja. Ideą naszego działania będzie to, że ma to być styl wyglądający w zasadzie tak samo jak Standardowy, z tą różnicą, że akapit oznaczony tym stylem będzie obramowany. Stworzenie takiego stylu od nowa wymagało by niepotrzebnego nakładu pracy, zaś zmiany w wyglądzie standardowego tekstu musiały by być powielane w parametrach stylu opisującego definicję. Naturalnym wydaje się mechanizm, który sprawiłby, że styl Definicja byłby połączony ze stylem Standardowy i posiadał jedynie zmodyfikowane parametry charakterystyczne dla siebie (czyli włączone obramowanie). Tworzymy więc nowy styl i na zakładce Zarządzaj ustawiamy pozycję Połączony z na styl-przodek, czyli w tym wypadku na Standardowy . Teraz włączamy obramowanie i otrzymujemy styl potomny, który przenosi cechy rodzica, za wyjątkiem zmodyfikowanych w stylu potomnym. Jakie to parametry można zobaczyć w opisie w dolnej części zakładki Zarządzaj.
Błędem w działaniu, o którym wspominałem, jest to, iż raz włączonej zmiany nie da się już anulować. Jeżeli więc w stylu potomnym ustawimy powiedzmy wcięcie, to styl przestaje dziedziczyć tą właściwość. Gdy zechcemy zrezygnować z tej modyfikacji i sprawić, aby styl znów dziedziczył ten parametr po rodzicu, jest to niemożliwe.
Nagłówek i stopka
Naturalną potrzebą przy tworzeniu dużych prac jest wstawienie nagłówka oraz stopki, czyli tekstu umieszczonego w górze oraz dole strony, powtarzającego się na wszystkich stronach rozdziału lub całej pracy.

Najczęściej w nagłówku/stopce umieszcza się numer strony, nazwisko autora oraz tytuł pracy lub rozdziału. Writer umożliwia zautomatyzowanie tych czynności. Wstawienie numeru czy tytułu sprowadza się do wstawienia odpowiedniego pola, a program sam zadba o właściwą numerację czy nazwy rozdziałów. Nagłówek/Stopkę można włączyć poprzez menu Wstaw –> Nagłowek/Stopka (patrz rysunek 3) lub podczas tworzenia stylu strony (rysunek 4).
Teraz przystąpimy do budowy następującego układu: W stopce umieścimy numer strony w taki sposób, aby przy wydruku dwustronnym znalazł się on zawsze przy zewnętrznym marginesie. Natomiast nagłówek stron lewych będzie zawierał nazwisko autora, zaś prawy tytuł rozdziału.
W tym celu musimy zdefiniować style stron: Lewa strona oraz Prawa strona przy pomocy Stylisty. Tworzymy je wybierając w jego górnej części przycisk Style strony, a następnie z menu kontekstowego polecenie Nowy. Na zakładce Strona stylu ustawiamy pole Układ strony na wartość tylko z lewej / tylko z prawej, a później włączamy nagłówek i stopkę na odpowiadających im zakładkach (patrz rysunek 4). Gdy już obydwa style są utworzone, ustawiamy im wartości Następny styl w taki sposób, aby wskazywały na siebie nawzajem.
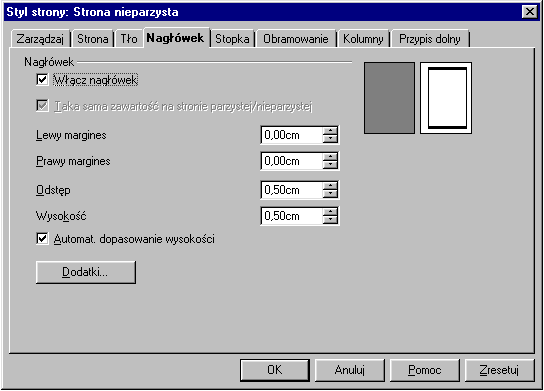
Teraz ustawiamy pierwszej stronie styl Prawa strona (ustawiając się na tej stronie i klikając dwukrotnie nazwę stylu). Powinien pojawić się nagłówek i stopka (widoczne jeżeli mamy włączone pokazywanie granic tekstu poleceniem menu Widok –> Granice tekstu).
Klikamy w obszarze nagłówka. Będzie to prawa strona, a więc powinna zawierać tytuł rozdziału wyrównany do prawej. Wybieramy więc wyrównanie do prawej [Ctrl+R] lub tworzymy styl odpowiedni styl. Teraz wybieramy polecenie menu Wstaw –> Pole –> Pozostałe. W pojawiającym się oknie wybieramy zakładkę Dokument oraz pozycję Rozdział z listy Typ pola. Teraz klikamy dwukrotnie w polecenie Nazwa rozdziału umieszczone na liście Format. Jeżeli w dokumencie są jakieś tytuły oznaczone stylem Tytuł 1, ich nazwy trafią do nagłówka.
Przechodzimy teraz do stopki i w niej również ustawiamy wyrównanie do prawej oraz poleceniem Wstaw –> Pole –> Numer strony wstawiamy automatyczną numerację.
Teraz odnajdujemy stronę oznaczoną stylem Lewa strona. Ustawiamy się w jej nagłówku i wstawiamy pole Autor (Wstaw –> Pole –> Autor). Przechodzimy do stopki i wstawiamy numer (Wstaw –> Pole –> Numer strony).
Formatowanie nagłówka oraz stopki odbywa się tak jak pozostałej części dokumentu. Można tu stosować „ręczne” formatowania lub style, w zależności od potrzeb. W przykładzie powyżej opisałem jak ręcznie zmienić wyrównanie, jednak tak naprawdę, jeżeli dokument ma być budowany wzorcowo, należałoby zastosować styl tworząc takowy oddzielnie dla prawego i oddzielnie dla lewego nagłówka oraz analogicznie dla stopki.
Numeracja (pod)rozdziałów
Interesującą opcją, o której warto wspomnieć, jest numerowanie rozdziałów. Jest ono ściśle związane ze stylami, jednak parametry numeracji ustalane są niezależnie od parametrów stylów.
Mechanizm za to odpowiedzialny dostępny jest poprzez polecenie Narzędzia –> Numeracja rozdziałów. Uruchamia ono okno dialogowe widoczne na rysunku 5.
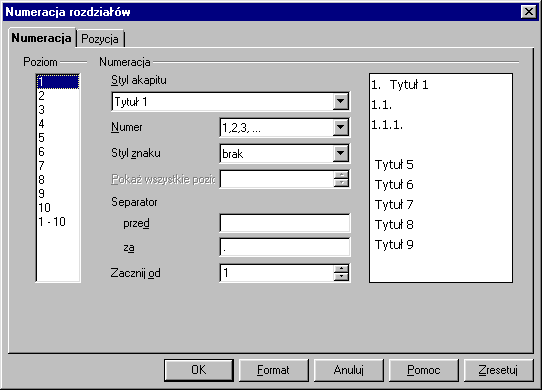
W oknie tym definiuje się kolejne poziomy numerowania, oraz określa z jakim stylem są związane. Najczęściej stosuje się tutaj kolejne style: Tytuł 1, Tytuł 2 itd. Numeracja rozdziałów związana jest również z automatycznym generowaniem spisów treści, o których napiszę w dalszej części.
W naszej pracy chcemy uzyskać numerowanie głównych rozdziałów kolejnymi liczbami arabskimi (1,2,3,…) oraz podrozdziałów w systemie 1.1, 1.2, 1.x, 2.1, 2.2, 2.x itd. W tym celu w oknie numeracji zaznaczamy poziom pierwszy i w polu Styl akapitu wskazujemy na styl Tytuł 1 odpowiedzialny u nas za główne rozdziały. Teraz pole Numer uzupełniamy wartością 1,2,3,…. Upewniamy się, że pole Zacznij od zawiera cyfrę „1” i możemy zacząć definiować poziom drugi.
W tym celu zaznaczamy dwójkę na spisie poziomów, analogicznie jak poprzednio dobieramy styl Tytuł 2 oraz format numeracji. Dodatkowo jednak musimy wpisać liczbę „2” w pole Pokaż wszystkie poziomy aby format wyświetlanej numeracji uwzględniał poziom wyższy.
Spis treści
Skoro już mamy ponumerowane i ponazywane rozdziały, naturalną wydaje się potrzeba wstawienia automatycznego spisu treści. Dokonuje się tego poprzez menu Wstaw –> Indeksy –> Indeksy…, które uruchamia okno dialogowe pokazane na rysunku 6.
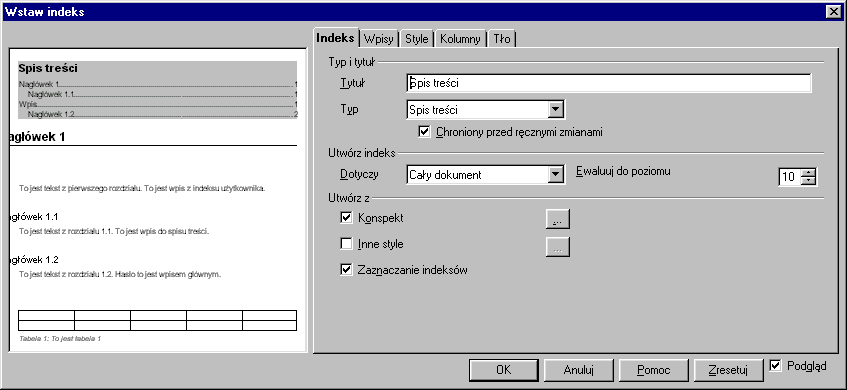
Okno to umożliwia ustawienie wszelkich parametrów związanych ze spisem treści. Może być to spis dotyczący całego dokumentu lub tylko rozdziału. Nas interesuje cały dokument, zaś spis treści ma być brany według numeracji rozdziałów (opisanej wcześniej), więc na pierwszej zakładce nie zmieniamy nic.
Kolejna zakładka (Wpisy) umożliwia ustalenie formatu spisu. Typowo nie ma konieczności zmiany tutaj niczego.
Następna zakładka to Style. Przy jej pomocy możemy przypisać kolejnym poziomom spisu treści (a poziomów może być maksymalnie 10) osobnych stylów określających ich wygląd. Ponieważ domyślnie mają one przypisane style Spis treści X, gdzie X to kolejne numery, również w tym przypadku raczej nic nie zmieniamy, a w wygląd spisu ingerujemy przedefiniowując właśnie te style.
Czwarta zakładka może być przydatna, bowiem umożliwia wykonanie spisu wielokolumnowego, a przy długich, wielopoziomowych spisach można przedstawić je w dwóch kolumnach, aby zaoszczędzić miejsce. Możemy skorzystać z jednego z pięciu przedefiniowanych układów, lub też przy pomocy pól edycyjnych ustalić własny podział na kolumny, a w zasadzie łamy, gdyż pokutuje tutaj bezpośrednie tłumaczenie z angielskiego. W polskiej terminologii drukarskiej owe „kolumny” noszą miano „łam”, natomiast „kolumna” to cała strona.
Piąta zakładka to możliwość ustalenia kolorów tła. Nas jednak nie interesują tego typu zmiany, więc wstawiamy spis przyciskiem [OK]. Indeks automatycznie pobierze te poziomy tytułów i treść tych nagłówków, które zdefiniowaliśmy w okienku Numeracja rozdziałów.
Dociekliwy Czytelnik zapyta zapewne, jak dodać do spisu nagłówek nienumerowany. Są dwie drogi. Droga pierwsza i najprostsza to dodanie go do konspektu numeracji z wyłączoną opcją wstawiania numerów. Jeżeli więc włączyliśmy numerację dla stylu Tytuł 1 oraz Tytuł 2, to teraz przechodzimy do numeracji rozdziałów (Narzędzia –> Numeracja rozdziałów) i klikamy w poziom 3 numeracji. W pole Styl akapitu wstawiamy Tytuł 3, natomiast w pole Numer ustawiamy polecenie: Brak. W ten sposób trzeci poziom logiczny dołączy do spisu poziomów, przez co trafi do spisu treści, jednak nie będzie on numerowany.
Druga metoda to samodzielne wskazanie, które style oznaczają jaki poziom spisu treści podczas jego tworzenia. Aby to wykonać, należy na zakładce Indeks okna wstawiającego spis treści w sekcji Utwórz z zaznaczyć opcję Inne style, a następnie przy pomocy przycisku z kropeczkami umieszczonego obok wywołać okno dialogowe umożliwiające zdefiniowanie własnego układu stylów odpowiedzialnych za kolejne poziomy spisu.
Zaznaczamy na liście styl odpowiedzialny za pierwszy poziom i przy pomocy przycisków [>>] umieszczony w dole okna ustawiamy go pod kolumną oznaczoną cyfrą 1. Analogicznie pod kolumną z cyfrą 2 ustawiamy styl odpowiedzialny za poziom drugi spisu treści, a pod kolumną 3 za poziom trzeci itd.
Pozostałe indeksy (bibliografia)
Poza spisem treści, indeks może oznaczać także spis ilustracji, spis tabel, spis obiektów, a także bibliografię. Zajmijmy się tą ostatnią.
W tym celu wywołujemy znane już okno wstawiania indeksów, jednak tym razem na pierwszej zakładce ustawiamy pole Typ na wartość Bibliografia. Zmianie ulega nieco zawartość zakładek. Ponieważ jednak nam odpowiadają domyślne ustawienia, nie wnikamy w to, tylko wstawiamy bibliografię.
Początkowo najprawdopodobniej bibliografia będzie pusta. Writer generuje bowiem spis na podstawie użytych w tekście odwołań. Odwołania wykonuje się poleceniem Wstaw –> Indeksy –> Wpis bibliograficzny. W momencie użycia wpisu choć raz, znajdzie się on w spisie bibliografii.
Podczas wstawiania odwołań można skorzystać z bazy danych zdefiniowanej wcześniej, lub poleceniem Nowy stworzyć nowy wpis związany z dokumentem. Ponieważ Writer wciąż ma problemy z polskimi znakami przy korzystaniu z bibliografii zawartej w bazie danych, oraz ponieważ opis obsługi i tworzenia baz wykracza poza zakres tego artykułu, pokażę teraz w jaki sposób korzystać z odwołań w ramach jednego dokumentu.
Załóżmy, że w danym momencie piszemy cytat zaczerpnięty z jakiegoś dzieła. Zasady wymagają aby ten cytat był opisany. W tym celu wywołujemy polecenie Wstaw –> Indeksy –> Wpis bibliograficzny, zaznaczamy pole Z zawartości dokumentu, a następnie naciskamy przycisk Nowy. Pojawi się okno przedstawione na rysunku 7. Wypełniamy potrzebne pola, nie zapominając o polu typ, które określa styl, w jakim wpis będzie wyświetlany na spisie.
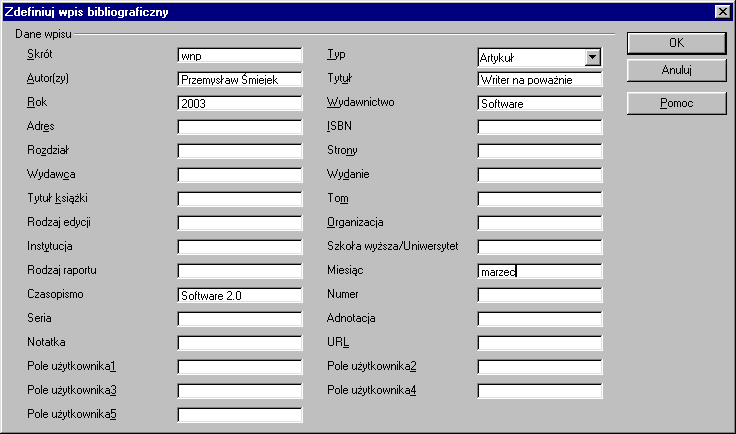
W dokumencie, w miejscu wstawienia, pojawi się zawartość pola skrót, natomiast na spisie bibliograficznym (po jego aktualizacji) rozwinięcie wpisu według ustawień spisu. W ten sposób tworzymy wpisy w ramach jednego dokumentu.
Po zmianach w dokumencie wymagana jest aktualizacja spisu, inaczej dane mogą się nie zgadzać. Niezależnie czy jest to spis treści, obrazków czy bibliografia, należy ją zaktualizować klikając na nim prawym klawiszem i wybierając polecenie Aktualizuj indeks z menu kontekstowego.
Szablony
Z tematem stylów związane są szablony. Jeżeli tworzymy ciągle dokumenty o określonej stylistyce, bezsensowne jest każdorazowe definiowanie zestawu stylów. Warto raz ustawić wszystko, a następnie korzystać z tak przygotowanego szablonu.
Tworzenie szablonów polega na przygotowaniu stylów, ustawieniu pewnych elementów dokumentu (szablon może na przykład zawierać już zaprojektowaną stronę tytułową, czy spis treści), a następnie na zapisaniu całości jako szablon (Plik –> Zapisz jako –> Zapisz jako typ –> OpenOffice 1.0 – Szablon dokumentu tekstowego). Od tej chwili możemy korzystać z szablonu poprzez Plik –> Otwórz. Możliwe jest również wstawienie go do biblioteki szablonów poprzez okienko Plik –> Szablon dokumentu –> Zarządzaj. Udostępniono tam mechanizmy tworzenia grup szablonów, importowania itp.
Zastosowanie mechanizmu zarządzania przećwiczmy na przykładzie: Po pierwsze tworzymy dokument, który ma być szablonem, definiujemy style, układ itp. Zapisujemy go jako szablon. Teraz uruchamiamy wspomniane okienko zarządzania szablonami. Po lewej stronie znajduje się grupa Domyślne. Możemy stworzyć własną grupę. W tym celu klikamy jeden raz na nazwie istniejącej grupy, naciskamy klawisz [INSERT] i wpisujemy nazwę nowej grupy szablonów. Teraz klikamy na niej prawym klawiszem myszy i z menu kontekstowego wybieramy polecenie Importuj szablon, które pozwoli załadować szablon z dysku do biblioteki. Od tej pory możemy korzystać z niego poprzez Plik –> Nowy –> Szablony i dokumenty. Możemy też kliknąć na tak dodanym szablonie i z menu kontekstowego wybrać polecenie Osadź jako domyślny, co sprawi, że każdy nowo powstały dokument będzie na nim oparty.
Obiekty
Dokument może zawierać różne osadzone obiekty. Mogą być to obiekty pakietu OpenOffice (wzory matematyczne, wykresy itp), ramki tekstowe (tekst umieszczony w obiekcie), ilustracje oraz w przypadku systemu Windows, obiekty OLE czyli obiekty pochodzące z niezależnych programów zgodnych z tym standardem.
Obiekt jest niezależnym od tekstu elementem, którego położenie może być określone na kilka sposobów. Może być zakotwiczony przy akapicie, jako znak, czy też w danym miejscu strony. Może również być otoczony tekstem, co umożliwia wkomponowanie go w treść.
Aby zrozumieć ideę obiektu, proponuję zapoznać się z nim na przykładzie. Najpierw wpiszmy do dokumentu kilka akapitów tekstu. Teraz wybieramy Narzędzia –> Galeria –> Efekty 3-W. Pojawia się zbiór różnych obiektów, które można wstawić do dokumentu poprzez przeciągnięcie. Wstawiamy przykładowo kulę ziemską. Zostaje ona osadzona w dokumencie jako obiekt unoszący się nad tekstem. Miejsce jego zakotwiczenia wskazuje szara ikona z kotwicą.
Obiekt otoczony jest zielonymi punktami, które pozwalają zmienić jego rozmiar. Zmniejszamy więc nieco kulę przeciągając za węzły umieszczone po rogach. Jeżeli podczas przeciągania będziemy trzymać klawisz [SHIFT], zmiana rozmiaru będzie proporcjonalna i obiekt nie ulegnie zniekształceniu.
Nasza kula ziemska unosi się nad tekstem i przysłania go. Chcielibyśmy jednak, żeby była otoczona tym tekstem. Klikamy więc prawym klawiszem myszy w obrębie obiektu i z menu kontekstowego wybieramy polecenie Obieg tekstu –> Dynamiczny obieg strony, co spowoduje, że tekst będzie opływał obiekt z tej strony, po której jest więcej miejsca. Można się o tym przekonać łapiąc kulę ziemską i przesuwając ją po ekranie zmieniając położenie.
W ten sam sposób zachowują się wszystkie obiekty. Można zmieniać ich rozmiar, położenie oraz opływ tekstu. Specyficznym obiektem jest tutaj Ramka tekstowa (Wstaw –> Ramka), czyli obiekt zawierający w środku tekst. Może on być wykorzystany do wstawiania elementów takich jak na przykład definicje, wyjaśnienia itp. Stosowane są często w czasopismach jako kolorowe ramki z objaśnieniami.
Jeżeli chcemy zmienić rodzaj zakotwiczenia, można tego dokonać poprzez menu kontekstowe i polecenie Zakotwiczenie. Można tam ustawić opcję Przy akapicie, która oznacza, że obiekt będzie się przesuwał razem z akapitem, przy którym zostanie zaczepiony, analogicznie zaczepienie Przy stronie sprawia, że niezależnie od przepływu tekstu, obiekt będzie zawsze dostępny na tej stronie. Interesująca jest możliwość zakotwiczenia jako znak. Obiekt udaje wtedy zwykłą literkę. Jest to przydatne przy wstawianiu małych grafik, na przykład ikonek czy obrazków przedstawiających małe przyciski.
Nawigator
Poruszanie się po strukturze dokumentu, zwłaszcza dużego i skomplikowanego, może być niewygodne. Z pomocą śpieszy Nawigator przedstawiony na rysunku 8. Narzędzie to grupuje elementy dokumentu tematycznie i pozwala na szybkie przemieszczanie się pomiędzy nimi.
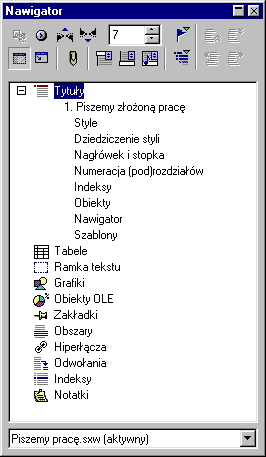
W drzewku Nawigatora znajduje się spis tabel, obiektów, rozdziałów. Klikając dwukrotnie w dowolny element spisu przemieszczamy się automatycznie w miejsce, w którym go umieszczono. Tak więc chcąc „namierzyć” ilustrację 2, wystarczy kliknąć w jej nazwę w sekcji Grafiki. Oczywiście najlepiej przetestować to na większym dokumencie.
Włączanie i wyłączanie Nawigatora następuje poprzez Edytuj –> Nawigator lub klawiszem funkcyjnym [F5].
Podsumowanie
Mnogość opcji i możliwości samego tylko Writera (nie wspominając już nawet o innych składnikach pakietu OpenOffice) nie daje się streścić w tak krótkiej formie, jak artykuł. Przedstawiłem więc tylko kilka podstawowych elementów, mając nadzieję, że udało mi się choć przybliżyć temat i zachęcić Czytelnika do poznawania możliwości drzemiących w tym produkcie.


